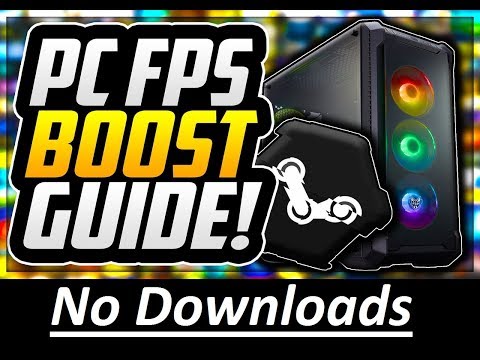فریم بر ثانیه (FPS) واحدی است که عملکرد بازی را اندازه گیری می کند. وقتی بازی کم می شود - زیر 30 - بازی تقریباً غیرقابل پخش می شود. اگر می خواهید FPS خود را افزایش دهید ، به مکان مناسب آمده اید.
مراحل

مرحله 1. رایانه خود را ارتقا دهید
اگر رایانه شخصی با مشخصات پایین دارید ، به فکر خرید رایانه جدید یا ارتقاء رایانه فعلی خود باشید. امروزه بسیاری از بازی ها دارای الزامات بالایی هستند و در رایانه های درجه پایین به کندی اجرا می شوند.
قبل از خرید/بارگیری ، مطمئن شوید که رایانه شما حداقل حداقل الزامات بازی را برآورده می کند

مرحله 2. درایور گرافیک خود را به روز کنید
منوی استارت را باز کنید ، Device Manager را تایپ کرده و آن را از نتایج انتخاب کنید. دسته Display Adapters را گسترش دهید. بر روی درایور گرافیک خود راست کلیک کرده و Update Driver Software را انتخاب کنید. جستجوی خودکار را برای نرم افزار به روز شده Driver انتخاب کنید.

مرحله 3. کامپیوتر خود را تمیز کنید
برنامه های زیادی وجود دارد که می تواند رایانه شما را تمیز کند. یک مورد رایگان را جستجو کنید ، مطمئن شوید که قانونی است و دستورالعمل ها را دنبال کنید.

مرحله 4. قدرت خود را روی "عملکرد بالا" تنظیم کنید
روی نماد باتری در سینی سیستم کلیک راست کرده و گزینه Power options را انتخاب کنید ، High Performance را انتخاب کرده و پنجره را ببندید.

مرحله 5. جلوه های بصری را غیرفعال کنید
سیستم را در کنترل پنل باز کنید. به برگه Advanced بروید ، سپس روی Settings کلیک کنید. به برگه جلوه های بصری بروید ، تنظیم برای بهترین عملکرد را انتخاب کنید و سپس روی تأیید کلیک کنید.

مرحله 6. همه برنامه های دسکتاپ را ببندید
با این کار مقداری RAM آزاد می شود و هنگام بازی FPS بیشتری در اختیار شما قرار می گیرد. می توانید هر برنامه را به صورت جداگانه ببندید یا از Task Manager برای بستن آنها استفاده کنید. با فشردن همزمان کنترل+alt+delete آن را باز کنید. برنامه ای را که می خواهید با یک بار کلیک چپ روی آن متوقف کنید (برجسته می شود) انتخاب کنید. هنگامی که یک فرآیند را انتخاب می کنید ، دکمه "پایان کار" در دسترس قرار می گیرد و می توانید آن را فشار دهید تا هر برنامه/فرایندی را که مشخص کرده اید خاتمه دهد.

مرحله 7. هنگام بازی ضبط نکنید
هرگونه نرم افزار ضبط مانند Fraps یا Bandicam هنگام بازی FPS را به شما می دهد.

مرحله 8. بازی را در کمترین تنظیمات اجرا کنید
به گزینه های بازی بروید و کمترین تنظیمات گرافیکی ممکن را تنظیم کنید. این باعث کاهش کیفیت گرافیکی بازی می شود ، اما در رایانه شما راحت تر است ، بنابراین برخی از FPS را آزاد می کند.

مرحله 9. بازی را در حالت تمام صفحه و با وضوح پایین اجرا کنید
به گزینه های بازی بروید و حالت تمام صفحه را فعال کنید (در صورت وجود) و وضوح بازی را کاهش دهید. به عنوان مثال ، از 1800x1000 تا 800x500.

مرحله 10. از بازی لذت ببرید
ویدئو - با استفاده از این سرویس ، ممکن است برخی از اطلاعات با YouTube به اشتراک گذاشته شود